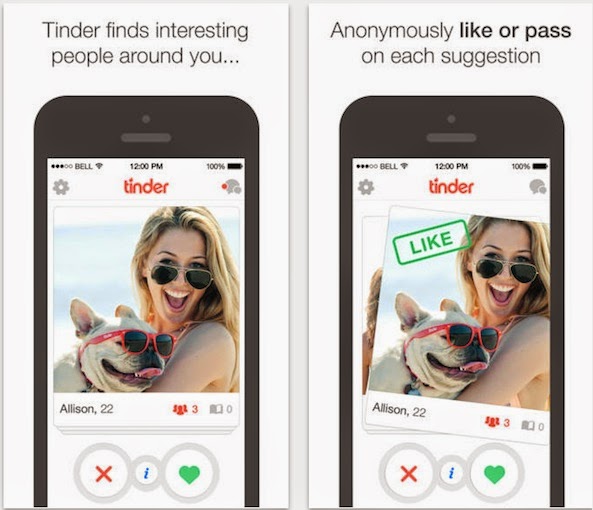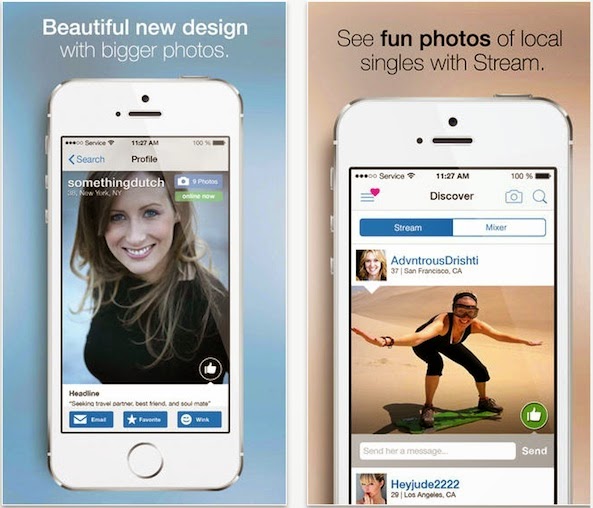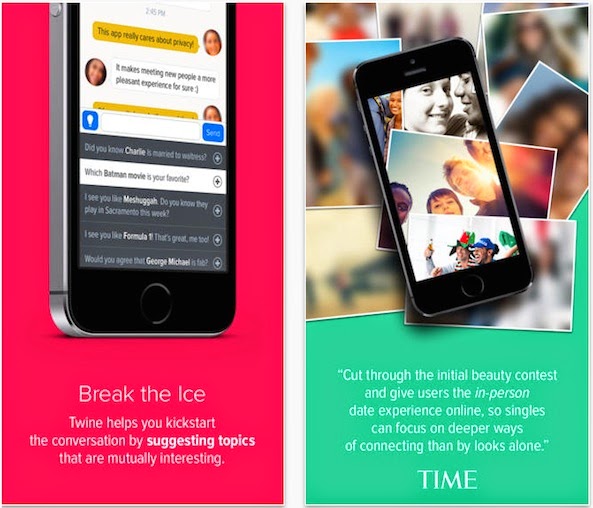As a staple in the jailbreak community, Activator needs no introduction. This very deep and powerful tweak allows you to take advantage of a combination of gestures and specific events to create a virtually endless combination of actions on your iOS device.
Today, we’ve put together a list of some useful Activator actions/gestures you can set up on your iOS device. This is just the tip of the iceberg because with Activator, you can create an endless combination of gesture controls. The actions mentioned below do not make use of jailbreak tweaks, they are completely dependent on the stock iOS features.
Quick respring
By default, when you press the Sleep button, you’re device will be locked while short holding it will allow you to switch off your device. You can make the Power/Sleep button more useful by assigning a respring action whenever you double press the button.
How: Go to Activator > Anywhere and tap ‘Double Press’ option under Sleep Button section. Now scroll to the ‘Switches’ section and select ‘Respring’.
Save your battery
One of the most useful actions in Activator is the ‘Battery Drains’ option which allows you to indicate what action the device should take when the battery goes below a specific level.
Currently, when the battery level of my iPhone goes below 15%, the device automatically turns off Cellular Data and Bluetooth. If it reduces further below 10%, the Wi-Fi is switched off and the brightness is automatically reduced to 20%.
How: First you’ll new to create two new custom events. To do so, launch Activator and press the ‘More’ button in the top right corner. You’ll see a list of all the events you can create. Press the ‘Battery Drains’ option, slide the knob to 15% and click the ‘Save’ button. Perform this step again to create another event for 10% battery level.
Now, go to Activator > Anywhere and you’ll see two new Activator actions that you just created below the ‘Battery Level’ section. Press the ‘Battery Drains Past 15%’ option and scroll down to the ‘Switches (Deactivate) section’. Now, select the switches that you want to be disabled such as Cellular Data and Bluetooth. To automatically reduce the brightness to a specific level, tap the ‘More’ button and choose ‘Set Brightness’.
Perform the above steps again to set the actions when the battery level goes below 10%.
Quickly switch to the Previous/Next track
When you have Activator, you can do so much more with the volume buttons rather than use it for adjusting the volume only. You can use the short hold volume up button to go to the next track while the short hold volume down button can be used to go to the previous track. This way, you no longer need to open your device to do it or even when you’re in an application, you can just make use of the volume buttons to change the song.
How: Head to Activator > Anywhere > Up Short Hold, and choose ‘Next Track’ from the Audio section. The same applies for going to previous track, but this time open ‘Down Short Hold’ gesture and choose ‘Previous Track’
Quickly compose a new email
One of the most interesting features of Activator is that you can assign flick gestures as well. For instance, you can flick up the Mail icon to compose a new email, flick up the Safari icon to launch Chrome browser or swipe up the Message icon to write a new message. There are various other gestures as well such as flick right, left or down and you can assign any app, action or toggles to each of these gestures.
How: To create a new email when you swipe up the Mail icon, go to Activator > Anywhere and tap on the More button in the top right corner. You’ll see an Icon Flick Up event. Press it and choose the Mail app from the list of applications. This activates the swipe up gesture for the Mail app.
Now, go back to Activator > Anywhere and press the Mail Icon Flick Up action from the Springboard section. Scroll down to the sharing section and select Compose Mail.
Toggle switches on a specific schedule
Did you know you could use Activator to automatically switch off Wi-Fi and Cellular Data when the specified time has passed? For instance, I’ve set Activator to switch off Wi-Fi, Cellular Data and Bluetooth, and enable Do Not Disturb mode when the time passes 1 a.m. This also saves your device’s battery while it’s not in use and ensures you’re not disturbed by alerts or phone calls while sleeping.
How: Navigate to Activator > Anywhere and press the More button. Now tap on the Scheduled option and select the scheduled day and time when you want specific actions to take place. Go back and open the custom event you just created from the Scheduled section. Now, select Wi-Fi, Cellular Data and Bluetooth from the Switches (Deactivate) section and choose Do Not Disturb mode from the Switches (Activate) section.
Activate the App Switcher
When you swipe up from the bottom part of the screen, Control Center is launched. You could use Activator to launch the App Switcher when you swipe up from the bottom right of the screen rather than double pressing the Home button.
How: To assign this action, go to Activator > Anywhere > From Screen Bottom-Right. First, you’ll need to select the Do Nothing option so that Control Center is not launched when the gesture is invoked. Then, choose Activate Switcher under the System Actions section.
Enable/disable vibrations when device is locked/unlocked
While your device is unlocked and in use, it’s not really required for vibration to be enabled since you’ll be aware of new notifications. You can automatically turn it on or off depending on the state of your device using Activator.
How: In Activator, open Anywhere and tap on Locked under the Device section. Scroll down to Switches (Activate) section and choose Vibration. For the unlocked state, open Unlocked from the Device section and scroll down to Switches (Deactivate) section and select Vibration.
Automatically reduce volume when headphone is plugged into device
Plugging your headphone into your device while the volume is set to maximum will really bust your ears. Personally, I’ve faced this situation many times, but you can use Activator to automatically reduce the volume to a lower level, such as 50%, when you plug in the headphone to your device.
How: Go to Activator > Anywhere and scroll down to the end of the list. You’ll find a Connected option right below the Wired Headset section. Open it and tap on the More button in the top right corner. Now press Set Volume and choose the level that you want the volume to be reduced to. Once done, press Save > Done and choose the volume option you created earlier from the Audio section.
What are your favorite Activator actions?
These are some of the most useful Activator actions you can set up on your device. Obviously, this is not the complete list because there are tons of actions that you can create using Activator, but you can let us know about your favorites in the comments section below.





































.jpg)